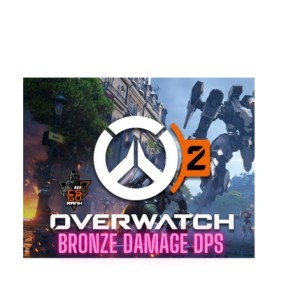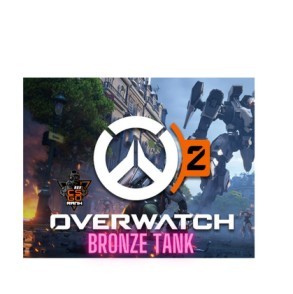Best CS2 Video Settings
Your best CS2 video settings depend on your computer hardware and personal preferences. However, there are some general settings that you can use to improve your game performance and visual quality.
What are the best CS2 Video Settings?
Getting your game settings right is essential, especially in CS2 high-tier accounts. Many players are exploring the game’s menus to determine the options.
Our guide makes it easy. We’ve mentioned all the information about CS2 video settings, so you know exactly what settings to choose. Below, we’ve listed the favorite settings of the best players worldwide. Let’s make your CS2 experience the best it can be!
The Best CS2 Video Settings:
Choosing the optimal video settings for CS2 ensures a smooth gaming experience with a high frame rate. The correct video settings can give you a significant edge in combat, making it easier to see through smoke and similar obstacles.
Graphics Video Settings:
- Resolution: Use your native monitor resolution to avoid jaggies and maintain a consistent aspect ratio.
- Anti-Aliasing: Enable 4xMSAA for smoother image quality.
- Global Shadow Quality: High for better shadows and depth perception.
- Model/Texture Detail: Set to High for more detailed models and textures.
- Texture Filtering: Set to Anisotropic 4x for sharper textures.
- Shader Detail: Set it to low or medium to reduce performance impact.
- Ambient Occlusion: Disable for a slight performance boost.
- High Dynamic Range (HDR): Disable unless you have a compatible HDR monitor.
- FidelityFX Super Resolution (FSR): Disable unless you need a significant performance boost.
- NVIDIA Reflex Low Latency: Enable if you have an NVIDIA GPU to reduce input lag.
Other Settings:
- Main Menu Background Scenery: Set to Personal Preference
- Brightness: Adjust to your liking.
- Multicore Rendering: Enable this if you have a multicore processor.
- Video Precache: Enables reducing stuttering during gameplay.
- Allow High Memory Usage: Enable if you have enough RAM.
- Rate: Set your monitor’s refresh rate (usually 60 Hz or 144 Hz).
- Aspect Ratio: Set to Stretch for a wider field of view.
- Scaling Mode: Set it to stretched if you use a tested resolution.
Best CS2 Game Settings:
Here are the best CS2 prime accounts game settings for maximum performance. These settings will help you achieve the smoothest gameplay possible while maintaining high graphical fidelity.
Max Acceptable Matchmaking Ping: 80
Max Acceptable Game Traffic Bandwidth: Unrestricted
Rate: If you have a 60Hz monitor, set this to 60. If you have a 144Hz monitor, set this to 144.
Aspect Ratio: Stretch.
Scaling Mode: Stretched.
FAQs:
Your native monitor resolution, off anti-aliasing, set global shadow quality to low, medium model/texture detail, anisotropic 4x texture filtering, and NVIDIA Reflex Low Latency, on.
Use your native monitor resolution, 4xMSAA anti-aliasing, global shadow quality to very high, model/texture detail to very high, anisotropic 4x texture filtering, ambient occlusion, HDR (if applicable), and NVIDIA Reflex Low Latency.
Anti-aliasing can soften the hard edges of objects, but it also slows down performance. A higher level of anti-aliasing will have a more significant impact on performance. Anti-aliasing turns it off to give the best performance. Nevertheless, you may activate anti-aliasing if a version is sacrificable for image quality improvement.
Shadow quality can make the game realistic, but it also affects performance. Choose low shadow quality if you want your game to run super fast. But if you’re okay with your game being slower for better looks, go for high shadow quality.
Texture filtering can make textures look sharper but also impact performance. The higher the texture filtering level, the more significant the impact on performance. Pick low texture filtering if you want your game to run super fast. But if you are okay with your game being slower for more excellent visuals, go for high-texture filtering.